- Digitech Sound Cards & Media Devices Driver Download For Windows 10
- Digitech Sound Cards & Media Devices Driver Download For Windows 8
- Digitech Sound Cards & Media Devices Driver Download For Windows 7
See press release on HC home page today. This is what those of us who were reluctant to buy the Live 2 or Live 4 were waiting for: midi control in a rackmount unit. I dont believe for a second that this will be shipping in March, but I cant wait to read some early reviews. A sound card is part of the hardware of a computer system and processes analogue and digital audio signals. The connection is made internally via the PCI or PCI Express bus or externally via the USB interface.
In this post, we’ll learn how to create Digitech GNX4 presets with MFX Supermodels. The MFX Supermodels are a software collection of amplifiers and speaker cabinets that were developed by a third party for the GNX4. Unfortunately, the supermodels are no longer commercially available, but sometimes you can find the CD-ROM for sale on e-Bay or Reverb. Using the Digitech X-Edit software, it’s easy to create your own presets with the MFX Supermodels. Before we begin, X-Edit only works in the Windows operating system, so Mac users will not be able to use X-Edit natively within MacOS. So let’s jump in and learn how to create Digitech GNX4 Presets with MFX Supermodels.
02 November 2020 – Written by Michael R. Myers #mykmyrs
Tags: #GNX4 #Digitech #X-Edit #MFXSupermodels #guitar #preset
Skill Level: Intermediate
If you don’t have the MFX Supermodels available , but you’d still like to learn how to modify the stock GNX4 presets, have a look at my post Edit Digitech GNX4 Presets with X-Edit.
What You’ll Need to Get Started
- The MFX Supermodels disc
- Microsoft Windows. Windows 7, 8 and 10 work correctly.
- Digitech GNX4 unit with a USB cable connected to your Windows computer
- Digitech’s GNX4 drivers (v2.1) from the GNX4 product page
- Digitech’s X-Edit software (v2.4.1) from the GNX4 product page
Create Digitech GNX4 Presets with MFX Supermodels
- Download and install the GNX4 USB drivers for Windows
- Download and install X-Edit. Remember, X-Edit only works on Windows
- It may be helpful for you to copy the entire MFX Supermodels disc to your local hard drive, or a USB drive. This is not a requirement, it’s just faster for some folks to not have to locate and load their cd-rom tray every time they want to access the files
- Make sure the GNX4 is connected by USB and power it on
- Open X-edit to begin editing. On the left-hand side, X-Edit lists the GNX4 preset banks. There is User, Factory and Memory Card, if you have a card inserted into your GNX4.
- Expand the node of the bank you’d like to edit. Typically, you would edit the User or Memory Card banks to preserve your factory presets.
- Double click a preset name to load it into the window. I selected the first User bank preset “Hybrid” as an example.
- Now let’s see what the MFX Supermodels can do for us. Click File>Load Custom GeNetix Model>Amp & Cabinet>Channel 1. You’ll be asked to locate the *.ACM file that contains the information we need to load. I selected the Engl Savage 120 as an example. Click Open to continue.
- Your X-Edit screen will update the Channel 1 section (dark green colored) and show you the amp and cabinet you just selected.
- Change what you’d like to tweak your preset’s sound in the Channel 1 sections. Your changes are not saved until you manually save them.
- If you want to add a different amp and cabinet to Channel 2, repeat the process. Or maybe you want the same amp and cabinet on Channel 2, but using different stomps and effects. You have many options here, so don’t be afraid to get in there and tweak PER CHANNEL. And don’t forget about the Warp channel as well.
- To save your changes, click the Device Menu, then Store Preset. You’ll get this dialog window. Make sure the bank is correct, the number position of the preset in the bank is correct, and give it a new name, if desired. Click Store and the edited preset is now on your GNX4 or your memory card.
Summary
We’ve covered how to create Digitech GNX4 Presets with MFX Supermodels in this brief tutorial. Presets are a good starting point that allow for your own customizations and to easily recall a specific sound quickly. Experiment with the User or Memory Card preset banks to see what you can come up with, or import the presets others have already made. Either way, you have a world of options available to make those presets sound perfect for you.
If you would like to add to this content to help other folks, please contact me and let me know what you have in mind.
Info:
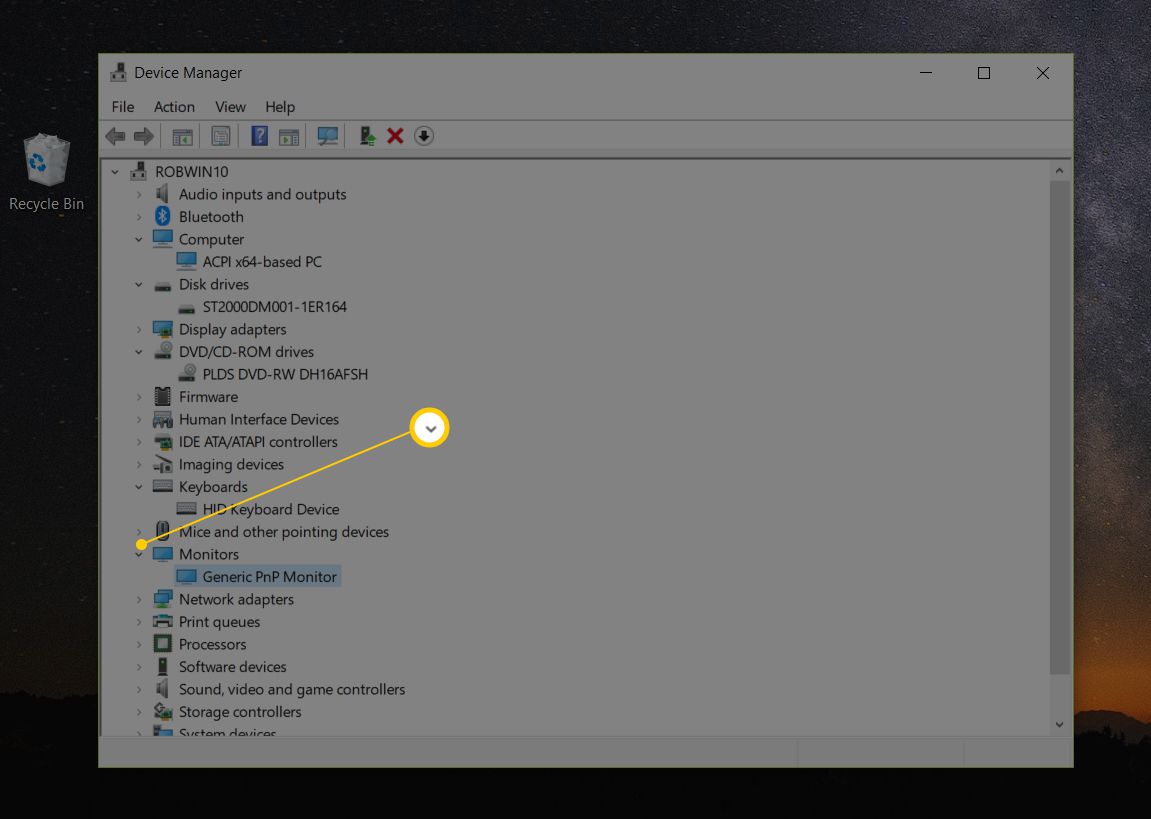 Model: C-Media CMI8738 PCI Audio Device Drivers
Model: C-Media CMI8738 PCI Audio Device DriversVendor: C-Media
Version: 8.17.40
Operating system: Windows XP, Windows Vista, Windows 7, Windows 8, Windows 8.1, Windows 10
Bits: 32-bit (x86), 64-bit (x64)
Digitech Sound Cards & Media Devices Driver Download For Windows 10
Driver Date: 2012-11-23
Size: 26.3 mb
Driver description
Download driver C-Media CMI8738 PCI Audio Device Drivers
C-Media CMI8738 PCI Audio Device DriversDigitech Sound Cards & Media Devices Driver Download For Windows 8
 version 8.17.40 for Windows XP, Windows Vista, Windows 7, Windows 8, Windows 8.1, Windows 10 32-bit (x86), 64-bit (x64).
version 8.17.40 for Windows XP, Windows Vista, Windows 7, Windows 8, Windows 8.1, Windows 10 32-bit (x86), 64-bit (x64).Digitech Sound Cards & Media Devices Driver Download For Windows 7
File Name
cmedia8738_winall_mxlx_custom.zip - manual install (26 mb) all versions
cmedia8738_winall_mxlx.zip - Auto install (64 mb) all versions
