- Download the latest drivers, firmware, and software for your HP 3005pr USB3 Port Replicator.This is HP’s official website that will help automatically detect and download the correct drivers free of cost for your HP Computing and Printing products for Windows and Mac operating system.
- Power Connector ports. The power connectors on a PC are usually one of three shapes, the.
| Hardware - Install a Printer as a Local Port Device |
| Applies to: Windows 10, 8.1, 8, 7, Vista and XP |
After multiple searches I ran across some chipset driver software in a zip file ChipsetIntel10.1.zip. (Oddly, it came from a.ru site but was tested to be clean.) I installed that software and the errors ceased to accumulate.
 How do I install a printer as a Local Port device?
How do I install a printer as a Local Port device?Solution:
Use the instructions below to install the printer using a Local Port on the given operating system.
NOTE: These instructions assume the following:
- The printer is already shared from the computer that is hosting it. See How to Share a Printer- FAQ 38545 for more information.
- That you have downloaded the proper drivers for the printer model you are installing.
- That you are able to access the shared resources on that computer without being prompted for login credentials. If you cannot access the hosting PC without providing credentials, correct that issue before proceeding.
- You have ensured the printer is shared and security is set to Everyone with Full Control.
Click the + or the header to expand the section.
To install a printer locally on Windows 10, follow these steps:
- Right-click on the Windows logo in the bottom left of the screen. Select Search.
- Search for Control Panel. Select it from the search results.
- Find Devices and Printers in the Control Panel and open it.
- Click Add a Printer (on the top).
- A window will come up that is searching for printers on the network. Click Stop, then click The printer I want isn't listed.
- Click Add a local printer or network printer with manual settings. Click Next.
- Click Create a new port. Select Local Port for Type of port.
- In the Port Name box, type the path to the printer in the following format, where server is the name of the print server and printer is the share name of the printer (e.g. serverprinter). Click OK.
- Select the printer model and driver. Click Next. If the exact model isn't listed, click Have Disk and browse to the location where you earlier extracted the drivers.
- Follow the rest of the wizard. When prompted to share the printer, select Do not share this printer.
NOTE: Printers should only be shared from ONE computer, preferably the computer it is connected to via USB.
To install a printer locally on Windows 8.1, follow these steps:
- Right-click on the Windows logo in the bottom left of the screen. Select Control Panel.
- Find Devices and Printers in the Control Panel and open it.
- Click Add a Printer (on the top).
- A window will come up that is searching for printers on the network. Click Stop, then click The printer I want isn't listed.
- Click Add a local printer or network printer with manual settings. Click Next.
- Click Create a new port. Select Local Port for Type of port.
- In the Port Name box, type the path to the printer in the following format, where server is the name of the print server and printer is the share name of the printer (e.g. serverprinter). Click OK.
- Select the printer model and driver. Click Next. If the exact model isn't listed, click Have Disk and browse to the location where you earlier extracted the drivers.
- Follow the rest of the wizard. When prompted to share the printer, select Do not share this printer.
NOTE: Printers should only be shared from ONE computer, preferably the computer it is connected to via USB.
To install a printer locally on Windows 8, follow these steps:
- Move your mouse to the lower-right to bring up the Charms bar, or press Windows key + C.
- Click on the Settings gear, then click Control Panel.
- In Control Panel, open Devices and Printers.
- Click Add a Printer (on the top).
- A window will come up that is searching for printers on the network. Click Stop, then click The printer I want isn't listed.
- Click Add a local printer or network printer with manual settings. Click Next.
- Click Create a new port. Select Local Port for Type of port.
- In the Port Name box, type the path to the printer in the following format, where server is the name of the print server and printer is the share name of the printer (e.g. serverprinter). Click OK.
- Select the printer model and driver. Click Next. If the exact model isn't listed, click Have Disk and browse to the location where you earlier extracted the drivers.
- Follow the rest of the wizard. When prompted to share the printer, select Do not share this printer.
NOTE: Printers should only be shared from ONE computer, preferably the computer it is connected to via USB.
To install a printer locally on Windows Vista and 7, follow these steps:
Drivers Escodent Port Devices Terminal
- Click Start | Devices and Printers.
- Click Add a Printer (on the top).
- Select Add a local printer.
- Select Create a new port. Select Local Port for the Port Type. Click Next.
- In the Port Name box, type the path to the printer in the following format, where server is the name of the print server and printer is the share name of the printer (e.g. serverprinter). Click OK
- Select the printer model and driver. Click Next. If the exact model isn't listed, click Have Disk and browse to the location where you earlier extracted the drivers.
- Follow the rest of the wizard. When prompted to share the printer, select Do not share this printer.
NOTE: Printers should only be shared from ONE computer, preferably the computer it is connected to via USB.

To install a printer locally on a Windows XP-based computer, follow these steps:
- Go to Start |Control Panel |Printers and Other Hardware |Printers and Faxes.
- Double-click Add Printer to start the Add Printer Wizard. Click Next.
- Click Local printer. Clear the Automatically detect and install check box. Click Next.
- Click Create a new port. Click Local Port in the Port type section.
- In the Port Name box, type the path to the printer in the following format, where server is the name of the print server and printer is the share name of the printer: serverprinter.
- Click Next. Select the driver for your printer. If the driver is not listed, click Have Disk and browse to the location where you earlier extracted the drivers.
- Click Next, and then follow the instructions to finish the wizard. When prompted to share the printer, select Do not share this printer.
NOTE: Printers should only be shared from ONE computer, preferably the computer it is connected to via USB.
Printed copies of this document are considered uncontrolled.
21672.Rev006 01.06.2021
How To Easily Fix Nvidia Driver Crash On Windows 10
Nvidia (commonly referred to as Nvidia, stylized as NVIDIA, nVIDIA or nVidia) is an American technology company that designs Graphics Processing Units (GPUs) for the gaming, cryptocurrency, and professional markets, as well as 'system on a chip' units (SoCs) for the mobile computing and automotive market. Its primary GPU product line, labeled 'GeForce', is in direct competition with Advanced Micro Devices' (AMD) 'Radeon' products. Nvidia expanded its presence in the gaming industry with its handheld Shield Portable, Shield Tablet, and Shield Android TV products.
In addition to GPU manufacturing, Nvidia provides parallel processing capabilities to researchers and scientists that allow them to efficiently run high-performance applications. They are deployed in supercomputing sites around the world. More recently, Nvidia has moved into the mobile computing market where it produces Tegra mobile processors for smartphones and tablets as well as vehicle navigation and entertainment systems.
A device driver is software that allows the operating system and other software to interact with certain devices and hardware. A driver is like a translator between software and hardware, allowing them to communicate smoothly, since they are often developed by different manufacturers and companies.
A graphics (video) driver is the software that allows the operating system and programs to use computer graphics hardware. Updated graphics drivers are important and often deliver better performance. Driver updates typically provide bug fixes and compatibility with newer software. Most drivers that come with your computer or Windows (through Windows Update) are good enough, and there is no need to install or update other drivers. There is, however, an exception for graphic drivers. The most common video cards are NVIDIA and AMD. There are sometimes issues with Nvidia drivers, such as Nvidia driver crashes.
In this guide, we present a number of methods to address an Nvidia driver crash, including downloading and installing the latest drivers or older driver versions (paradoxically), adjusting your Power Options settings, disabling Windows services, etc.
Table of Contents:
It is recommended to run a free scan with Malwarebytes - a tool to detect malware and fix computer errors. You will need to purchase the full version to remove infections and eliminate computer errors. Free trial available.
Change Your Screen Resolution
Screen resolution refers to the clarity of the text and images displayed on your screen. At higher resolutions (such as 1600 x 1200), items appear sharper. They also appear smaller, so more items can fit on the screen. At lower resolutions (such as 800 x 600), the reverse case is true: fewer items fit on the screen, but they appear larger.
Some users have reported that simply changing (decreasing) the screen resolution fixes the Nvidia driver crash issue. To decrease the screen resolution, simply right-click the background and select 'Display settings' from the contextual menu.
Now, click the arrow next to your screen resolution and select a lower resolution than the current setting. See if this solves the issue with the Nvidia driver.
Reinstall Nvidia Drivers
This method includes uninstalling current Nvidia drivers and installing the latest ones. To uninstall current Nvidia drivers, first go to Control Panel. Type 'control panel' in Search and select the 'Control Panel' result.
Now click 'Uninstall a program' under Programs. If you do not see the Control Panel menu as shown in the image below, select 'Category' in the 'View by:' drop-down menu. You can find it in the top-right corner of the Control Panel window.
Locate the 'NVIDIA Graphics Driver', right-click it and select 'Uninstall' from the drop-down menu. You can click the 'Uninstall' button positioned above the list to uninstall the driver.
Go to the Nvidia website and download the latest drivers for the graphics card.
If you are not sure which drivers to download for the Nvidia graphics card, use third-party software such as Snappy Driver Installer. You will need a computer with a working internet connection in order to download it. Snappy Driver Installer (SDI) is a powerful free driver updater tool for Windows that can store its entire collection of drivers offline. Having offline drivers gives Snappy Driver Installer the ability to have access to fast driver updates, even if there is no active internet connection. Snappy Driver works with both 32-bit and 64-bit versions of Windows 10, Windows 8, Windows 7, Windows Vista, and Windows XP. Drivers are downloaded through Snappy Driver Installer in what are called driverpacks, which are just collections (packs) of drivers for various hardware like sound devices, video cards, network adapters etc. It can also show duplicate drivers and invalid drivers and it separates the updates that require you to restart your computer so it would be easier to distinguish them from the rest. You can download Snappy Driver Installer from here.
Download Drivers From Your Laptop Manufacturer
This method applies only to laptop owners. If you are not using a laptop computer, skip this step.
Uninstall current drivers, applying the steps mentioned in the previous solution, and then go to the laptop manufacturer's web page and download the latest graphics drivers. Some users have reported that this solution helped them to fix issues with crashing Nvidia graphics drivers.
Drivers Escodent Port Devices Gigabit
Stop Automatic Driver Updates
This method includes stopping automatic driver updates and downloading older versions of Nvidia drivers. The latest drivers are usually recommended, however, in some cases, older drivers work better and provide a solution. Before installing older drivers, you first need to stop automatic driver updates. Do this by typing 'system' in Search and select the 'System' result.
Locate 'Advanced system settings' on the left pane and click it.
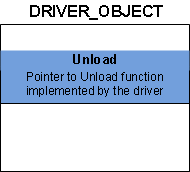
In the System Properties window, select the 'Hardware' tab and click 'Device Installation Settings'.
In the Device installation settings window, select 'No (your device might not work as expected)' and click 'Save changes'.
Now that you have disabled automatic driver updates, remove the current Nvidia graphics drivers and install older versions. We described the uninstall process in the first solution above. You can find 'beta' and older drivers for Nvidia products here.
Disable iGPU
A graphics processing unit (GPU) is a specialized electronic circuit designed to rapidly manipulate and alter memory to accelerate the creation of images in a frame buffer intended for output to a display device. GPUs are used in embedded systems, mobile phones, personal computers, workstations, and game consoles
iGPU is Integrated Graphics Processing Unit (or integrated GPU). This is a GPU made by the CPU (Central Processing Unit) manufacturer of the computer. There is another term, 'dGPU', which is a discrete GPU, a separate chip.
Now that we know the terminology, we will describe a solution that includes disabling the iGPU by accessing BIOS settings. BIOS (Basic Input Output System) is software stored in a small memory chip on the motherboard. You might need to access the BIOS to change how the device works, or to assist in troubleshooting a problem. In this case, we need the BIOS to disable the iGPU. To access BIOS, press and hold the Del or F2 keys when starting the computer (or when it boots up). In the BIOS settings, locate the iGPU (or integrated graphic card) option and disable it. Save the changes and restart your computer. See if this helps to fix the issue with the Nvidia graphics driver.
Manage 3D Settings In Nvidia Control Panel
First, open the Nvidia Control Panel. Usually, you can access it by right-clicking on the desktop and selecting the 'NVIDIA Control Panel'. In the Nvidia Control Panel window, find 'Manage 3D settings' on the left pane and select it. Select 'Power Management Mode' and set it to 'Prefer Maximum Performance' and turn off the V-Sync (Vertical Synchronization) option. Click 'Apply' to save changes and see if this fixes the problem with the Nvidia graphic driver.
NOTE: The Nvidia Control Panel settings might vary depending on the version on your computer, but generally, they should be similar to those described.
Usb Port Drivers
We also recommend that you set Power Options to High Performance by typing 'power' in Search and select the 'Power & sleep' result.
Click 'Additional power settings' on the right pane.
Now, click 'Show additional plans' and select 'High performance' option.
Disable Your Antivirus
Drivers Escodent Port Devices Replicator
It is also possible that antivirus software is causing Nvidia driver crashes. Temporarily disable the antivirus software to determine if the driver still crashes, and is thus causing the problem. If so, we suggest you consider using different antivirus software (and uninstall the current software). Some users have reported that Avast antivirus software, specifically, was causing Nvidia driver crashes, and that removing this software solved the problem.
Clean Your Graphic Card
It is possible that the graphic card is overheating due to dust, in which case it requires cleaning. Open the computer case and remove the graphic card. Carefully clean and replace it. See if this solves the issue with driver crashes.
NOTE: By removing your graphic card you may invalidate your computer and/or graphic card warranty.
We hope that one of the solutions above helps you to solve the issue Nvidia drivers and you are able to use your computer without any Nvidia-related problems.
Video Showing How To Fix Nvidia Driver Crash On Windows 10:
