Developer Downloads. All software downloads are free, and most come with a Developer License that allows you to use full versions of the products at no charge while developing and prototyping your applications, or for strictly self-educational purposes. The packages also include limited support for Windows 98se, Windows 95, Windows 3.11 for Workgroups, and DOS, for older products. We also provide macOS, DOS, and VxWorks 7 software and drivers, for some products or product families — as well as others upon request, just ask us. Keep scrolling down for more details about our non-Windows software.
You can download various useful utilities from this page. You can use the utilities to solve a particular problem in NiceLabel software, or to test some of its features.
If you have experienced problems using NiceLabel software also visit the Frequently Asked Question section for additional information that could be helpful while solving them.
The list of utilities:
- NICELABEL LABEL CONVERTER
This utility is designed to automate label conversion of labels in NiceLabel v5 and v6 label format (*.LBL) to the new NiceLabel 2017/2019 label format (*.NLBL). The utility will also convert BarTender and CODESOFT label templates (limitations apply). See Knowledge Base article KB307 for more information. Download NiceLabel Label Converter. - GET PRINTER SETTINGS
This application extracts the printer settings (DEVMODE) for the selected printer from Windows and saves it to file. You can use Set Print Parameter action in NiceLabel Automation Enterprise to apply these settings to any label. Single label source (one template) can print optimally to any target printer without copies of label templates. Download GetPrinterSettings. - TCP/IP CLIENT
Tcp/Ip Client is a program for connecting to any TCP/IP server. Use it to send to or read data from any TCP/IP port and server address.
One of the triggers in NiceLabel Automation integration server is the TCP/IP trigger. With the TCP/IP tester you can connect to the TCP/IP trigger in NiceLabel Automation and test it's activity. You can send the data in the same way as your application would do. Download TCP/IP Client. - HTTP CLIENT
HTTP client is a program for testing connection to the HTTP trigger available in NiceLabel Automation Enterprise. With the HTTP Client you can connect to the HTTP trigger defined in the NiceLabel Automation Enterprise and send to it data. Download HTTP Client. - NICEDIAG (FOR NICELABEL UP TO V6)
NiceDiag is a diagnostic tool for detecting the type of the hardware key (dongle) connected to your computer. You can also use it to determine the version of the device driver that is installed on your computer. Download NiceDiag. - DEVICE DRIVER FOR THE HARDWARE KEY - HASP (FOR NICELABEL UP TO V6)
This is the latest device driver for the hardware key. You need the device driver for NiceLabel to be able to communicate with the key. During NiceLabel installation the device driver is installed as well. However, the latest version will solve the activation problems you might encounter. You can download either Wizard driven (GUI) or command-line installation.
For NiceLabel v3: GUI installation v4.102.5.22. Command-line installation v4.116.5.70.
For NiceLabel v4, v5 and v6: GUI installation v8.15. Command-line installation v8.15. - LABEL STRUCTURE (FOR NICELABEL UP TO V6)
Label Structure is the utility to display the information about the label template design. You can open any label created with the NiceLabel software. The design parameters of all objects, variables, databases and functions found on the label are clearly displayed in the window. You can also change printer drivers in the label templates. You must have at least the edition NiceLabel Pro installed on the system. Download Label Structure. - LABEL PREVIEW HANDLER (FOR NICELABEL UP TO V6)
The Label Preview Handler allows you to preview the NiceLabel label files (*.LBL) directly in Windows Explorer and MS Outlook 2007. NiceLabel installation is not required. However, you must have Windows Vista and/or MS Outlook 2007 installed. Download Label Preview Handler.
Try NiceLabel for free
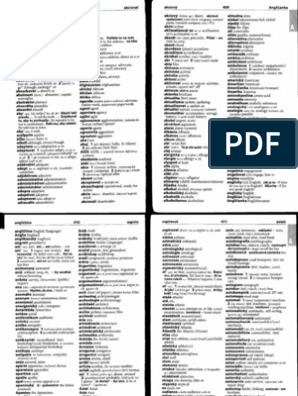
Contact us if you have any other questions.

Before you begin
Driver updates for Windows 10, along with many devices, such as network adapters, monitors, printers, and video cards, are automatically downloaded and installed through Windows Update. You probably already have the most recent drivers, but if you'd like to manually update or reinstall a driver, here's how:
Update the device driver
In the search box on the taskbar, enter device manager, then select Device Manager.
Select a category to see names of devices, then right-click (or press and hold) the one you’d like to update.
Select Search automatically for updated driver software.
Select Update Driver.
If Windows doesn't find a new driver, you can try looking for one on the device manufacturer's website and follow their instructions.
Reinstall the device driver

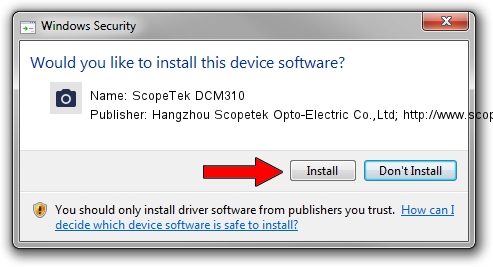
In the search box on the taskbar, enter device manager, then select Device Manager.
Right-click (or press and hold) the name of the device, and select Uninstall.
Restart your PC.
Windows will attempt to reinstall the driver.
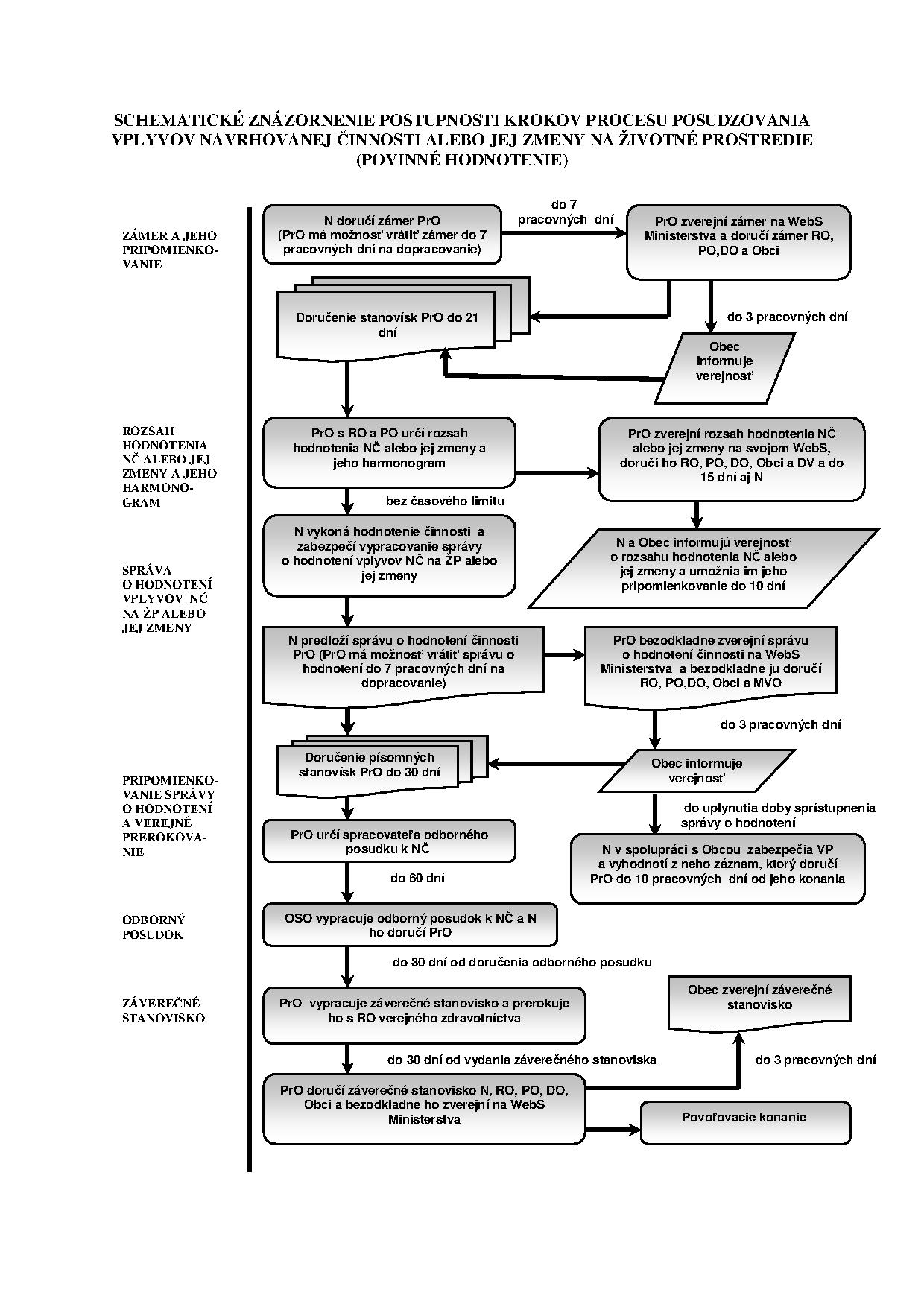
Elektrina D.o.o Driver Download For Windows Media Player
More help
Elektrina D.o.o Driver Download For Windows
If you can't see the desktop and instead see a blue, black, or blank screen, see Troubleshoot blue screen errors or Troubleshoot black or blank screen errors.
