Get the latest owner's manuals, firmware and software updates for you Samsung devices in one easy-to-navigate location: the Samsung Download Center. Samsung Galaxy J6 USB drivers The USB driver makes almost every task which needs to be performed by connecting the device to PC easier. All the files can be transferred in no time without worrying about anything. Also, there are certain benefits to having it. Galaxy Note 4 comes with a 5.7 inch Quad HD Super AMOLED display offering 1440 x 2560 pixels resolutions and is running on Android 4.4 KitKat which will be soon updated to latest Android 5.0 Lollipop. Samsung has powered the phone with 2.7 GHz quad-core Snapdragon 805 processor accompanied by 3GB of RAM and Adreno 420 GPU making your phone.
Samsung Galaxy S4 users are facing a strange problem. Whenever they connected their Galaxy S4 with a Windows 10 laptop or PC, it’s not recognized. Windows 10 PC won’t recognize Samsung Galaxy S4 is becoming an extremely common problem. In this article we will mention some of the best ways to fix Samsung S4 not recognized when connected to Windows 10.
Fix Samsung Galaxy S4, Android Phones Not Recognized by Windows 10
Locate drivers, user guides and product specifications for your Gateway technology. Recycle your PC, peripherals, electronics and batteries. Learn more about our environmental commitment. Get support via your Windows 10 device Learn More.
1- First, check your cable. Most of the times Windows 10 computer cannot recognize your phone because of faulty cables.
2- Microsoft has launched a special recovery tool to fix the problems of no recognition of smartphones with Windows 10 OS. Download this recovery tool and run it in your computer. Follow the instructions and hopefully the problem will be solved.
3- You should update all the drivers of Samsung in your computer. Just type Samsung Galaxy S4 drivers and you will be shown the official links from where you can easily download drivers.
4- Restart your Samsung Galaxy S4. Now head over the settings of your Windows 10 laptop or PC. Go to “Devices” and then head over to Connected Devices. If you don’t see your phone listed on this list, which means that you will have to manually add the phone. This is the problem that was causing Windows 10 not recognizing Galaxy S4. Make your phone discoverable by the network by going to Settings-> Bluetooth and pressing your phone name under the top header “My Device”. Wait for a few minutes before detection.
Now go to laptop and click on add Device.
After a few minutes your phone will show up in “added devices” column.
5- Go to Control Panel. Type “Troubleshooting” in the search bar. Now click on Hardware and Sound, and then click on Hardware and Devices.
Follow the steps given by the wizard.
6- Connect your Samsung Galaxy S4 with your Windows 10 PC. Now go to Device Manager and find the Android device driver. Right click on it and click on “uninstall”. You will find the driver under ‘Portable Devices’ or ‘Other devices’.
Now unplug your S4 device. Make sure auto update is ON on your laptop and laptop is connected to the internet. Now connect your device to the laptop again. Go to Settings in your laptop and go to “Devices” and then head over to “Auto Play”. Choose what happens to the device when connected.
7- If none of the above solutions works to fix Galaxy S4 not recognized by Windows 10 laptop or PC, I’d suggest using AirDroid method to transfer your files.
Whether you are using latest Windows 10, or 8 or 8.1, or & or XP, you need proper drivers installed on your Windows machine to be able to connect Galaxy S7 to PC alright. usually,
Windows 7 and later version come with drivers pre-installed, but they could be cent percent relied to work. For flawless connectivity between your Galaxy S7 (or S7 Edge) and Windows PC, install the latest Samsung USB drivers provided below.
Galaxy S7 Windows USB drivers are particularly very important if you are looking to install a firmware using Odin. For Odin to properly recognize the Galaxy S7, you need these drivers installed.
Tip: If you already have Samsung USB drivers installed but they aren’t working, then it’s probably down to them being old for new devices like Galaxy S7. In such a case, it’s good to uninstall those drivers first, and then do a reboot of the PC followed by installation of Samsung USB drivers 1.5.59 below.
- How to Install Galaxy S7 USB Drivers
How to Install Galaxy S7 USB Drivers
Before proceeding, let’s first clean your computer of leftover drivers that haven’t been completely uninstalled and may be conflicting (or might do so) with the new drivers. So, do this:

Drivers Galaxy Laptops & Desktops Desktop

- First off disconnect your Galaxy S7 (or S7 Edge) from your PC.
- Uninstall any previous drivers installed for your phone on your computer. If you don’t have any Samsung drivers installed already, then skip this step.
- Reboot your computer.
Now follow the two driver installation methods discussed below:
Method 1: Samsung USB Driver
Download the Samsung USB drivers file from below, and install it as you install any EXE file on Windows PC — simply by double clicking on it. This should do the job. But if it doesn’t, then install Kies, given under Method 2 below.
→ Download Samsung USB Drivers | Filename: SAMSUNG_USB_Driver_for_Mobile_Phones_v1.5.59.0.exe
- Download the Galaxy S7 Windows USB drivers setup file from above.
- Go to folder on your PC where you downloaded the file, and run it by double-clicking on it.
- Go through the installation process.
- Once done, give your PC a restart.
- Now, connect the S7 to PC, and it should be recognized alright by PC. Odin should recognize the Galaxy S7 correctly too. You would get Added message in Odin when you connect Galaxy S7 (in download mode) to PC, with Odin windows open.
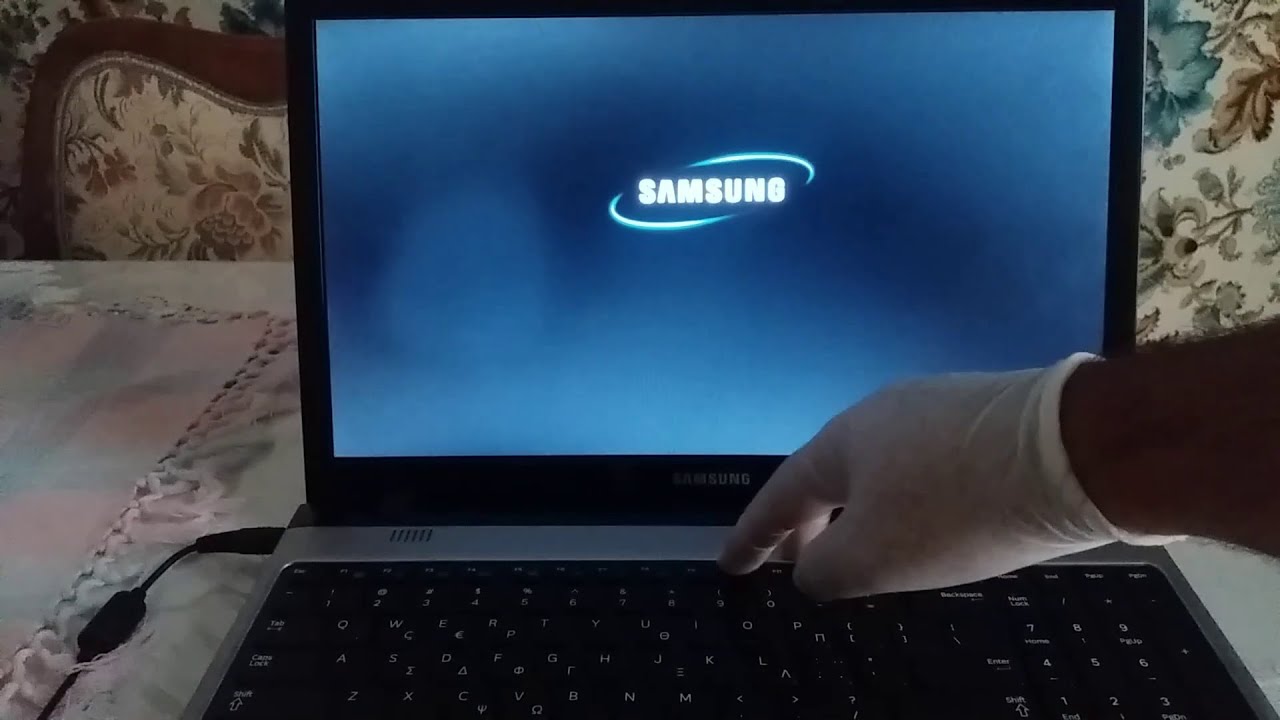
Method 2: Samsung Kies3 (Bulletproof method)
Kies is a larger download than the driver file above, but provides you many other features too. But be sure to exit Kies when using Odin software to manually update your Galaxy S7. Kies and Odin can cross each other, and this won’t do any good to your Galaxy S7. Kies automatically installs drivers on your Windows PC and does it pretty good.
→ Download Samsung Kies3 (For Windows and Mac)
To, install, download the Kies3 software from above page, and then use the guide for Driver installation under Method 1. Easy!
Galaxy S7 Driver Fix

In case your Galaxy S7 is still not recognized by PC, then do this.
First, install Kies3, and then open Kies3. Now, click on the ‘Reinstall device driver’ option under Tools menu to get it working.
Drivers Galaxy Laptops & Desktops
Follow the rest of the procedure it should be working alright at the end of it.
Galaxy S7 Driver Troubleshooting Tips
If you are still facing problem connecting your Galaxy S7 to PC, then maybe drivers aren’t at fault. Maybe USB cable is, or the USB port. Try the following:
Galaxy Desktop Wallpapers
- Connect your phone to other USB ports on your computer.
- Try different USB cables. The original cable that came with your phone should work best, if not — try any other cable that’s new and of good quality.
- Reboot computer.
- Try on a different computer.
