- Drivers Fintek Input Devices Driver
- Drivers Fintek Input Devices
- Drivers Fintek Input Devices Free
- Drivers Fintek Input Devices Software
- Drivers Fintek Input Devices Download
Download drivers for Fintek devices for free. Operating System Versions: Windows XP, 7, 8, 8.1, 10. Are you tired of looking for the drivers for your devices? Dta – Driver for DTA products. 32/64-bit device driver for DekTec PCI and PCIe cards. 18MB: Dtu – Driver for DTU products. 32/64 bit device driver for all DekTec USB adapters. 22MB: DtPcie – Driver for new DTA products. 64 bit device driver for new DekTec PCIe cards. Step 1: Plug in the device in any available jack. Step 2: Dialogue “connected device” will pop up for your selection. Please select the device you are trying to plug in. (As Figure 3-2) If the device is being plugged into the correct jack, you will be able to find the icon beside the jack changed to the one that is same as your device. The new driver stack supports SuperSpeed, high-speed, full-speed, and low-speed devices. The USB 2.0 driver stack is supported on Windows 8. Through event traces, the USB 3.0 driver stack provides a view into the fine-grained activity of the host controller and all devices connected to it. Audition 3.0 Windows Sound is an emulated driver which uses the system DirectSound driver. Audition 3.0 Windows Sound provides no additional device functionality beyond what the DirectSound driver offers. For example, the DirectSound driver may be limited to stereo input and output.
-->This topic provides information for client driver developers about the tracing and logging features for Universal Serial Bus (USB). This information is provided for the benefit of those who develop and debug USB devices. It includes information on how to install the tools, create trace files, and analyze the events in a USB trace file. The topic assumes that you have a comprehensive understanding of the USB ecosystem and hardware that is required to successfully use the USB tracing and logging features.
To interpret the event traces, you must also understand the Windows USB host-side drivers in Windows, the official USB Specifications, and the USB Device Class Specifications.
About Event Tracing for Windows
Event Tracing for Windows (ETW) is a general-purpose, high-speed tracing facility that is provided by the operating system. It uses a buffering and logging mechanism that is implemented in the kernel to provide a tracing mechanism for events that are raised by both user-mode applications and kernel-mode device drivers. Additionally, ETW provides the ability to dynamically enable and disable logging, which makes it easy to perform detailed tracing in production environments without requiring reboots or application restarts. The logging mechanism uses per-processor buffers that are written to disk by an asynchronous writer thread. This buffering allows large-scale server applications to write events with minimum disturbance.
ETW was introduced in Windows 2000. Since then, various core operating system and server components have adopted ETW to instrument their activities. ETW is now one of the key instrumentation technologies on Windows platforms. A growing number of third-party applications use ETW for instrumentation, and some take advantage of the events that Windows provides. ETW has also been abstracted into the Windows preprocessor (WPP) software tracing technology, which provides a set of easy-to-use macros for tracing printf-style messages for debugging during development.
Drivers Fintek Input Devices Driver
ETW was significantly upgraded for Windows Vista and Windows 7. One of the most significant new features is the unified event provider model and APIs. In short, the new unified APIs combine logging traces and writing to the Event Viewer into one consistent, easy-to-use mechanism for event providers. At the same time, several new features have been added to ETW to improve the developer and end-user experiences.
For more information about ETW and WPP, see Event Tracing and Event Tracing for Windows (ETW).
USB Support for ETW Logging
USB is one of the most prevalent means of connecting an ever-increasing variety of peripheral devices to PCs. There is a very large installed base of USB host PCs and USB peripheral devices, and system vendors, device vendors, and end users expect and demand that USB devices operate flawlessly at the system and device level.
The large installed base and proliferation of USB devices have uncovered compatibility issues between the Windows USB software stack, the USB host controller, and USB devices. These compatibility issues cause problems for customers such as device operation failures, system hangs, and system crashes.
It has been difficult or impossible to investigate and debug USB device issues without direct access to the system, and/or devices, or in some cases a system crash dump. Even with full access to the hardware and a crash dump, extracting the relevant information has been a time-intensive technique that is known only by a few core USB driver developers. You can debug USB problems by using hardware or software analyzers, but they are very expensive and are available to only a small percentage of professionals.
USB ETW Support in Windows 7
In Windows 7, ETW provides an event logging mechanism that the USB driver stack can exploit to aid in investigating, diagnosing, and debugging USB-related issues. USB driver stack ETW event logging supports most or all debugging capabilities that are provided by the existing ad hoc logging mechanism in the USB driver stack, without any of its limitations. This translates into ease of debugging USB-related issues, which should provide a more robust USB driver stack in the long term.
We added ETW logging to the USB host controller drivers and to the USB hub driver in Windows 7. The USB host controller driver layer includes the host controller port driver (usbport.sys) and the miniport drivers (usbehci.sys, usbohci.sys, and usbuhci.sys). The USB hub driver layer consists of the USB hub driver (usbhub.sys). The USB driver ETW event providers are included in all editions and SKUs of Windows 7.
USB Hub Events
While USB event collection is enabled, the USB hub event provider reports the addition and removal of USB hubs, the device summary events of all hubs, and port status changes. You can use these events to determine the root cause of most device enumeration failures.
USB Port Events
While USB event collection is enabled, the USB port event provider reports I/O from client drivers, opening and closing of device endpoints, and miniport state transitions such as miniport start and stop. Logged I/O includes requests for the state of physical USB ports. State transitions on physical USB ports are one of the key initiators of activity in the core USB driver stack.
USB ETW Support in Windows 8
Windows 8 provides a USB driver stack to support USB 3.0 devices. The Microsoft-provided USB 3.0 driver stack consists of three drivers: Usbxhci.sys, Ucx01000.sys, and Usbhub3.sys. All three drivers work together to add native support to Windows for most USB 3.0 host controllers. The new driver stack supports SuperSpeed, high-speed, full-speed, and low-speed devices. The USB 2.0 driver stack is supported on Windows 8. Through event traces, the USB 3.0 driver stack provides a view into the fine-grained activity of the host controller and all devices connected to it.
USB Hub3 Events
While USB event collection is enabled, the USB Hub3 event provider reports the addition and removal of USB hubs, the device summary events of all hubs, port status changes, and power states of USB devices and hubs. Port status changes are state transitions on physical USB ports and are one of the key initiators of activity in the core USB driver stack. Hub3 reports the stages of the enumeration process, which point to the root cause most device enumeration failures. With the StateMachine keyword enabled, Hub3 reports the internal state machine activity for software device, hub, and port objects, which provide deeper visibility into the logic of the driver.
USB UCX Events
While USB event collection is enabled, the USB UCX event provider reports I/O from client drivers and opening and closing of device endpoints and endpoint streams. With the StateMachine keyword enabled, UCX reports internal state machine activity for host controller and endpoint objects, which provide deeper visibility into the logic of the driver.
USB xHCI Events
While USB event collection is enabled, the USB xHCI event provider reports the properties of the system's xHCI controllers and low-level details of xHCI operation. xHCI reports command requests sent to and completed by the xHCI hardware, including xHCI-specific completion codes.
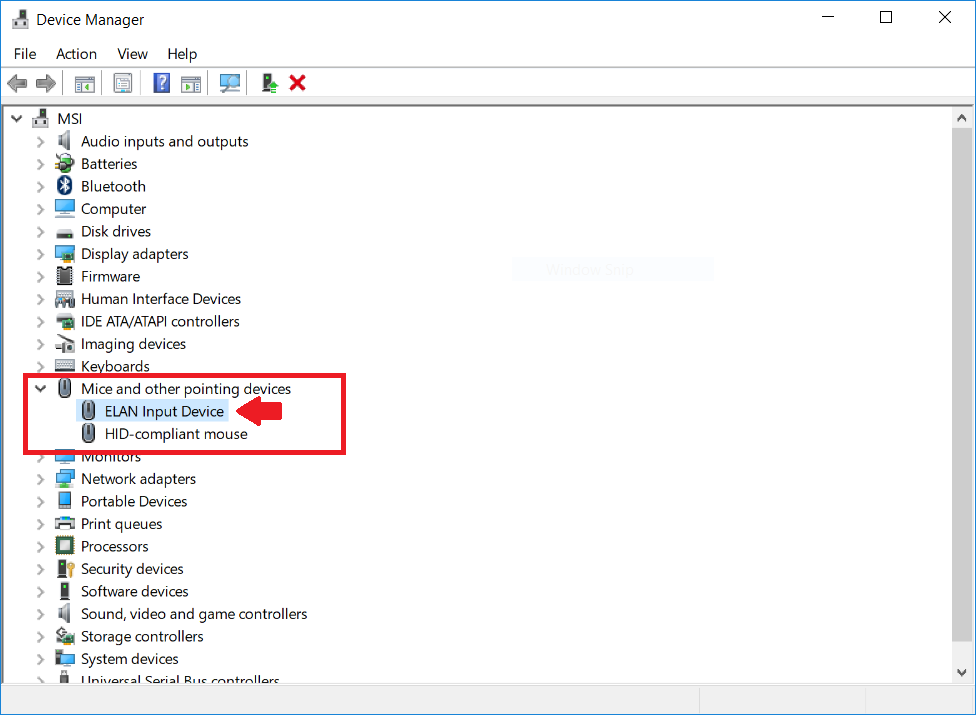
In this section
| Topic | Description |
|---|---|
| How to capture a USB event trace with Logman | This topic provides information about using the Logman tool to capture a USB ETW event trace. Logman is a tracing tool that is built into Windows. You can use Logman to capture events into an event trace log file. |
| Using activity ID GUIDs in USB ETW traces | This topic provides information about Activity ID GUIDs, how to add those GUIDs in the event trace providers, and view them in Netmon. |
| USB ETW traces in Netmon | You can view USB ETW event traces using Microsoft Network Monitor, also referred to as Netmon. Netmon does not parse the trace automatically. It requires USB ETW parsers. USB ETW parsers are text files, written in Network Monitor Parser Language (NPL), that describe the structure of USB ETW event traces. The parsers also define USB-specific columns and filters. These parsers make Netmon the best tool for analyzing USB ETW traces. |
| Using Xperf with USB ETW | This topic describes how to use Xperf with Netmon to analyze USB trace data. |
| USB ETW and Power Management | This topic provides a brief overview about using ETW to examine USB selective suspend state and identifying system energy efficiency problems by using the Windows PowerCfg utility. |
Related topics
Drivers Fintek Input Devices
Using USB ETW
USB Event Tracing for Windows
When you set inputs and outputs for recording and playback in Adobe Audition 3, you have a choice of sound card drivers: an ASIO (Audio Stream In/Out) driver, or the Audition 3.0 Windows Sound driver.
This document describes how to select a driver and how to configure each kind of driver.
Understanding ASIO and Audition Windows Sound drivers
Audition 3.0 Windows Sound is the default driver, but Adobe recommends that you select an ASIO driver.
ASIO is a multichannel protocol that allows compatible software to use the multichannel capabilities of ASIO-compliant sound cards.
The benefits of ASIO include:
- Lower signal latency.
- More efficient audio processing.
- Higher data throughput.
- More accurate channel synchronization.
- Better extensibility of audio hardware.
- Greater flexibility of sample rates, sample formats, and input/output channel mapping for playback and recording.
- The ability to record from two or more inputs simultaneously.
If you are using an ASIO-compliant audio device, then you should download and install an ASIO driver that is specifically designed for that device.
If the device manufacturer does not provide an ASIO driver, then you can install a third-party ASIO driver, such as ASIO4ALL; however, a third-party driver may not support all of the device's features.
If you are not able to obtain an ASIO driver, or if you are not using ASIO-compliant audio devices, then use the Audition 3.0 Windows Sound driver.

Audition 3.0 Windows Sound is an emulated driver which uses the system DirectSound driver.
Audition 3.0 Windows Sound provides no additional device functionality beyond what the DirectSound driver offers. For example, the DirectSound driver may be limited to stereo input and output.
- Click the Edit View, Multitrack View, or Surround Encoder tab.
Note: The Edit View, Multitrack View, and Surround Encoder each have their own driver settings. You must configure driver settings for each view individually. - In the Audio Driver pop-up menu, choose a driver for the sound card you wish to use.
Choose an ASIO driver if one is listed; otherwise, choose Audition 3.0 Windows Sound.
If you chose an ASIO driver in Step 3, then go to Configuring an ASIO driver.
If you chose Audition 3.0 Windows Sound in Step 3, then go to Configuring the Audition 3.0 Windows Sound driver.
Drivers Fintek Input Devices Free
The window that appears after you click Control Panel displays the proprietary settings of the ASIO driver that you selected. These setting vary from driver to driver.
For details about these settings, see your sound card's documentation, contact the cardâs manufacturer, or contact the publisher of the driver.
Drivers Fintek Input Devices Software
Configuring the Audition 3.0 Windows Sound driver
Drivers Fintek Input Devices Download
You will configure the Audition 3.0 Windows Sound driver in the DirectSound Full Duplex Setup window. The options in this window are as follows:
- Device Name
The Device Name column lists all available DirectSound outputs and inputs. To activate or deactivate a port, click the box next to the port. If the option box contains an 'X', then the port is activated.
- Buffer Size [Samples]
The Buffer Size [Samples] column displays the number of samples that will be included in the buffer. The audio buffer is used when audio data is transferred between Audition and the sound card. The default Buffer Size is 2048 samples.
A large buffer ensures that playback occurs without audio dropout or other glitches. However, increasing the buffer size increases the audio data latency which may cause delay between the moment Audition begins sending audio data and the moment it actually reaches the physical output. In general, lowering the buffer size improves playback while increasing it will improve recording, but the goal of setting the buffer should be to find a balance between the two.
To change the Buffer Size [Samples] value, double-click the field and enter a different number of samples.
Note the following Buffer Size guidelines:
- To improve recording performance, lower the buffer size (optimal range is 32 to 256 samples).
- To improve playback performance, increase the buffer size (optimal range is 512 to 2048 samples).
- Offset [Samples]
The Offset [Samples] value affects latency of the input or output signal between multiple sound cards.
To change the Offset [Samples] value, double-click the field and enter a different number of samples.
- Audio Channels, Bits per Sample
The Audio Channels and Bits per Sample columns provide information about your sound card. The values in these columns cannot be adjusted using the DirectSound Full Duplex Setup. See the documentation for your sound card for more information on how to change these settings.
- Sync Reference
The Sync Reference setting specifies which sound card clock is used as a reference when you activate multiple sound cards. The sound card in the topmost position is used as the Sync Reference. The DirectSound Output option is selected as the default Sync Reference.
Note: Use Sync Reference to synchronize two or more digital audio devices for sample-accurate recording.
- Port Order
The Port Order section allows you to click Move Up or Move Down to move the selected sound device up or down in the input/output port order. The active port (indicated by an 'X' next to the device name) should be first in the list of the available ports.
- Card Options
The Card Options section displays these two options:
- Full Duplex: Allows recording (input) and playback (output) to occur simultaneously. If the selected sound card supports Full Duplex, the option should appear as activated.
- Start Input First: Specifies that the input port is initiated first for any audio hardware procedure. If the sound card doesn't seem to work correctly with Full Duplex activated (for example, you cannot play back and record at the same time), try activating this option before deactivating Full Duplex.
