Note on new product installs:
- Hauppauge Video Card
- Download Hauppauge Network & Wireless Cards Drivers
- Download Hauppauge Network & Wireless Cards Drivers
- Hauppauge Driver Download
- Hauppauge Tv Card
If you have recently purchased a new WinTV product and it came with a WinTV v8.5 Activation code, you can install WinTV v10 with this code. This only applies to unused WinTV v8.5 Activation Codes.
Hauppauge has a new SDK available for.NET applications. The SDK simplifies the development of TV applications in.NET. The SDK makes it easy for applications to perform functions like querying the available channels, start watching a channel in an application supplied window, pause/play, adjust volume, display OSD graphics, record live tv to a. Download the latest drivers, firmware, and software for your HP Wireless Display Adapter.This is HP’s official website that will help automatically detect and download the correct drivers free of cost for your HP Computing and Printing products for Windows and Mac operating system. The only limits are that you can only have two devices streaming from Cordcutter TV at the same time and all devices need to be on the same WiFi network. To connect another device, download and install the Hauppauge myTV app from your app storet. Please note: all devices connected to your Cordcutter TV must to be on the same WiFi network. Download HP Wi-Fi device drivers or install DriverPack Solution software for driver scan and update. 802.11b USB Wireless LAN Adapter. 802.11 USB Wireless LAN Adapter. GNSS Virtual COM Port. HP hs3110 HSPA+ Mobile Broadband Module Network Device -Control.
Installation notes for WinTV v10:
If you do not have a WinTV v10 Activation Code, you can purchase a new WinTV v10 Activation Code on the Hauppauge webstore.
If you have purchased an Activation Code for WinTV v10 with Extend from the Hauppauge Webstore, the latest version of WinTV v10 with Extend will be installed.
Installation on multiple computers: the WinTV application can be installed on as many PCs as needed as long as you use the same Hauppauge device. We link the serial number of your TV tuner (sometimes it's the MAC address) with the Activation code. So as long as you use the same Hauppauge device, you can install on more than one computer.
WinTV v10
This download is a complete WinTV v10 application, including Windows drivers for supported WinTV products plus utilities.
WinTV v10 installer version 39034 with updated HLS support for Extend
For Windows 10, 8, and 7
Version: 39034 | File size: 151 MB | Date: Feb 02, 2021
Release notes | Backup download site | Previous version 39009
WinTV v10 installation instructions
The WinTV v10 will install Windows drivers before installing the WinTV v10 application.

- Step 1: Download the WinTV v10 installer by clicking the download button above. The WinTV v10 installer is normally saved in the Download folder on your PC
- Step 2: Run wintv10setup from the Download folder on your PC. If you see the message 'Windows Protected Your PC, Windows Smartscreen prevented an unrecognized app ...', click 'More info' and 'Run anyway'. Windows Smartscreen is a new 'feature' in Windows 10 to prevent new updates from being installed automatically.
- Step 3: Halfway through the installation, a message will pop up asking for you to enter the Activation Code.
- Step 4: At the Activation required screen, click on Enter Activation code and enter the activation code which was emailed to you or is printed on the WinTV v10 activation card. You do not need to enter the dashes, and you can use upper or lower case characters.
- Step 5: When the installation is complete, you will find the WinTV icon on your Windows desktop. Double click on this icon and the WinTV application will run. On the first run of WinTV, it will automatically go through the TV source selection and will scan for channels.
WinTV-HVR hybrid analog/digital TV series
WinTV-HVR-955Q, Xbox One TV tuner, WinTV-HVR-950Q, WinTV-HVR-950, WinTV-HVR-850
WinTV-HVR-935C, WinTV-HVR-930, WinTV-HVR-930C, WinTV-HVR-935HD
WinTV-HVR-2255, WinTV-HVR-2250, WinTV-HVR-2200, WinTV-HVR-2205
WinTV-HVR-1200, WinTV-HVR-1265, WinTV-HVR-1260, WinTV-HVR-1250, WinTV-HVR-1280
WinTV-HVR-5525, WinTV-HVR-4000, WinTV-HVR-3000
WinTV-HVR-1600, WinTV-HVR-1700, WinTV-HVR-1800
WinTV-HVR-1150, WinTV-HVR-1100
WinTV digital TV receivers
WinTV-dualHD, WinTV-quadHD, WinTV-soloHD
Starburst 2, Starburst
WinTV-NOVA-T, WinTV-NOVA-T-USB
WinTV-Aero (DVB-T)
WinTV-NOVA-T stick (DVB-T)
WinTV-MiniStick (DVB-T)
HD PVR series of high definition video recorders
HD PVR 2 (all models), Colossus 2, HD PVR Rocket, HD PVR Pro 60, HD PVR 60, HD PVR model 1212, Colossus
Analog video products
USB-Live2
ImpactVCB-e
Digital cable receivers
WinTV-DCR-2650, WinTV-DCR-3250
Satellite TV receivers
WinTV-NOVA-S, WinTV-NOVA-S2, WinTV-NOVA
TV tuners with limited support
WinTV PVR-250: up to Windows 7, 32-bit only
WinTV PVR-350: up to Windows 7, 32-bit only
WinTV PVR-USB2 (29xxx model): up to Windows 7, 32-bit only
WinTV PVR-150: up to Windows 7, 32/64-bit, less than 4GB RAM
WinTV PVR-500: up to Windows 7, 32/64-bit, less than 4GB RAM
Hauppauge Video Card
WinTV PVR-PVR-USB2 (24xxx model): up to Windows 7, 32/64-bit, less than 4GB RAM

Note
If you do not see your Hauppauge product listed, please email us at: support@hauppauge.com.sg and we will check compatibility.
How do I rescan channels?
Click on the setting button (Gear) in the lower left of the WinTV v10 application. Then click on the Devices tab and highlight your WinTV device and click Tuner Setup (see the first picture below).In the Device Setup Wizard, you will see a list of TV formats which your Hauppauge TV tuner can support. Depending upon which Hauppauge tuner you have, you will have a choice of analog, digital or external inputs (see the second picture below). You can also select all formats and let the WinTV application show you what it finds in each format (if anything).
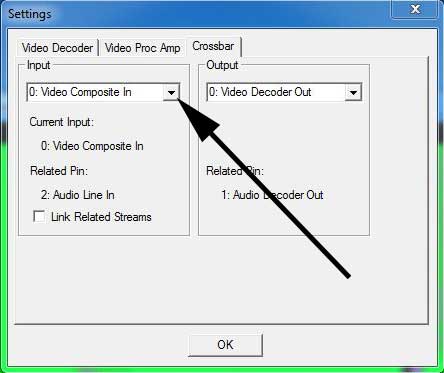
Click Next and Next and let WinTV scan for channels. The results should look like picture 3 below.
DevicesDownload Hauppauge Network & Wireless Cards Drivers
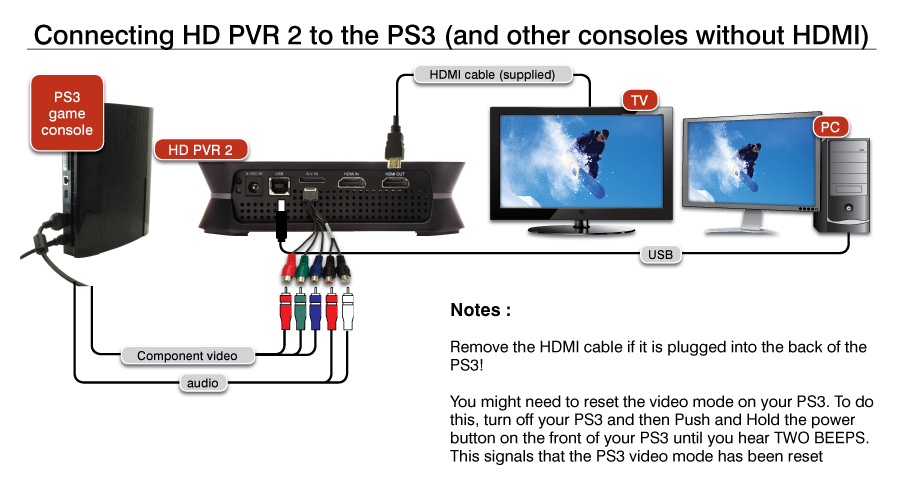
click to enlarge
-->Settings -> Devices -> Tuner Setup
click to enlarge
Scan Complete
click to enlarge
My PC is not waking up for recordings. How can I fix this?
Power Options -> Change Advanced Power Settings -> Sleep -> Allow wake timers:
Control PanelAll Control Panel ItemsPower OptionsEdit Plan Settings
On my PC it was set to 'Important Wake Timers only' and the PC wouldn't wake up for recordings.
Download Hauppauge Network & Wireless Cards Drivers
WinTV v10 Introduction
click to play video
Scheduled recording with the built-in EPG
in WinTV v10
click to play video
Wipe out your channel database and
rescan for channels
click to play video
WinTV v10 scheduling recordings with TitanTV
click to play video
How to setup an analog video source
Click to play video
How to setup an analog video source (channel 3)
Click to play video
How to setup the HD PVR 2 in the WinTV app
Click to play video
Set up the WinTV-DCR-2650 CableCARD Receiver
click to play video
How to scan for FM radio stations in WinTV
click to play video
Hauppauge Driver Download
Having a problem with Windows Defender Anti-virus when installing? Here's how to temporarily turn off Defender
click to play video
Hauppauge Tv Card
How to change the battery in a
Hauppauge -005 remote control
click to play video
Keyboard Control in WinTV
- Next Channel: Plus (+)
- Previous Channel: Minus (-)
- Increase Audio Volume: 'Page Up'
- Decrease Audio Volume: 'Page Down'
- Mute: 'Ctrl + M'
- Enter Preset Number: '0 - 9'
- Show Channel List: 'Ctrl + L'
- Make Snapshot: 'Space Bar'
- Show Now/Next: 'Ctrl + O'
- Display Stream Details: 'Ctrl + D'
- Subtitles on / off: 'Ctrl + S'
- Change Aspect Ratio: 'Ctrl + A'
- Pause Live TV: 'Ctrl + Q'
- Continue Live TV: 'Ctrl + P'
- Skip Ahead: 'Ctrl + F'
- Skip Back: 'Ctrl + R'
- Jump to Live Position: 'Ctrl + C'
- Full Screen: 'Ctrl + W'
- Exit Full Screen: 'Esc'
- Start TV: 'Alt + T'
- Start Recording: 'Alt + R'
- Stop Recording / Playback: 'Alt + S'
- Open File for Playback: 'Alt + F'
- Open WinTV Settings Dialog: 'Ctrl + I'
- Exit Application: 'Alt + F4'
